こんにちは。
誕生日である9月20日に岩手へ旅行しに行ったのですが、その際に iPhone を水没させてしまい Face ID が死亡。一応まだ動いてはいますが、とりあえず乾燥剤パックして乾燥を待っています。とはいえ気休めレベルなので、今は楽天モバイルを使ってます。契約しといてよかった。今は iPhone 12 の発表を心待ちにしています。。。
さて、今回は iPhone よりずっと前から不調で騙し騙し使ってきた iMac (Retina 4K, 21.5-inch, Late 2015) をクリーンインストールすることにしました。
あまり Catalina のクリーンインストールのリファレンスがないように思ったので、メモがてらエントリにしました。 あくまで個人のリストア手順になるので、参考にされる場合は自己責任でお願いします。
背景
- 自宅の iMac が激重なので OS の再インストールを試みたい
- 触れるレベルまで起動するのに10分ほどかかる
- 日本語入力しようとすると数秒固まる
- 1週間ほどすると起動から20~30分くらいでフリーズするようになる
- セーフモードで起動するとマシになるが、週に何度もセーフモードで起動したくない
- Catalina 以来クリーンインストールしたことがない
- OS 再インストール → Time Machine から復元はやったけど、すぐに重くなったので、今回はクリーンインストールしたい
前提条件
- 保全したいのは写真と音楽のみ
ざっくりとした流れ
- 音楽の手動バックアップ
- 写真の手動バックアップ
- macOS Catalina を再インストール
- 写真の手動リストア
- 音楽の手動リストア
iPhone のバックアップはバックアップしないの?
水没 iPhone のバックアップなんかあっても意味ないのでやりません。 12 の発表を待ちます。その前に文鎮化したら発表までの間は楽天モバイルと逃避行します。
音楽の手動バックアップ
予備知識
- Catalina で iTunes が廃止され Music, Podcast, Video に分家した
- ファイル管理は
~/Music/Music/Music Library.musiclibrary - iTunes から移行した環境では、実態のファイルは
~/Music/iTunes/iTunes Media/Musicに保存されていて iTunes 時代と変わっていない - この辺を見る限り、ライブラリは再構築した方がよさそう
念のため拡張子一覧の取得
なんとなくゴミファイルがある気がしたので、拡張子ベースでスクリーニングしました。
cd ~/Music/iTunes/iTunes Media/Music find . -type f | grep -o '\.[^.]*$' | sort | uniq
結果
案の定いらないファイルが見つかったので、この際に削除します。Windows 由来のファイルは10年以上前に生成されたファイルとなるので感慨深いです。
以下、それぞれの拡張子の説明…
asd
Word 関連らしいけどなんで音楽ファイルに対して生成されているのか不明。。。
ini
Windows 管理時代の置き土産。この際消す。
jpg
同じく Windows 時代の置き土産。消す。
reapeaks, reapindex
REAPER のピークファイル。もういらないので削除。
sfk
Windows 時代に使っていた ACID のピークファイル。消す。
いらないファイルの削除
find . -name '*.reapeaks' -print0
find . -name '*.reapeaks' -print0 | xargs -0 rm
消すときにはまったこと
// 略
env: {LANG: 'ja_JP.UTF-8'},
// 略
- findでリストされるファイルが改行区切り
このため、フォルダ名やファイル名にスペースがあるとうまく xargs が動きませんでした。
-print0 オプションで区切りを null にして、同様に xargs の区切りも -0 を指定して null 区切りで読ませてクリア。
iTunes Media 内にあった移行を諦めるファイルたち
- ./Books (適当なファイルしかなかったので消えてもらう)
- ./Movies (DVDをmp4にしたファイルしかなかったので消えてもらう)
- ./Mobile Applications (もうDLできないファイルがあるけどそういうのはiOS14で動かないと思う)
- ./Tones, ./Ringtones (必要に応じて作るので消す)
- ./Podcasts (ずっと聴いてないエピソードはごめんなさい)
写真の手動バックアップ
音楽と比べて非常にシンプル。
https://support.apple.com/ja-jp/guide/photos/pht6d60d10f/mac
ライブラリを外部ストレージデバイスに手動でコピーする: 写真ライブラリ(デフォルトではMacの「ピクチャ」フォルダ内にあります)をストレージデバイスにドラッグして、コピーを作成します。
写真アプリを開くときに、退避したライブラリを指定して開けば良い。
別途GPS情報も記録していますが、これは普通の gpx ファイルなので何も考えずに退避するだけです。
ファイルの退避
ファイルの容量はこんな感じ。
- 音楽 127GB
- 写真 277GB
- 計 394GB
負け組で名高い 1TB Fusion Drive 仕様なので、大体音楽と写真でHDDの半分をしめていたことになります。やばい。
たまたま使ってない HFS でフォーマットされた HDD があったのでそれに退避します。ただ、年期が入っているので念のためディスクユーティリティで First Aid を実行。
案の定壊れていました( ◠‿◠ )リペアしたものの不安が残る。。。
写真の圧縮
iMac の空き容量が 100GB を切っていたので HDD 上で圧縮をかけます。 速度面を考えると内蔵ドライブ上で圧縮した方が処理は早いと思いますが致し方ないです。
cd /Volumes/hoge tar -cvzf photolib.tgz /Users/takuya/Pictures/takuya.photolibrary
4時間くらいで完了。
音楽の圧縮
こちらも同様。
cd /Volumes/hoge tar -cvzf music.tgz /Users/takuya/Music/iTunes Music/music
これは3時間くらいで完了。
圧縮ファイルを別な Mac にコピー
上記した通り、外付 HDD の信頼性も怪しいので、2重バックアップとして別な Macbook Pro に HDD から tgz ファイルをコピーしておきます。これで外付HDDが死んでも安心♪(安心ではない)
こっちは SSD なのと圧縮済なのもありコピーは2ファイルで1時間ちょっとで完了。速い。
ここで Time Machine が壊れる
このタイミングで Time Machine が バックアップに失敗しました という通知を吐きやがる。
~流石ここ最近の Apple 様は見計ったようにトラブルを招いてくれますね。往年の Sony を彷彿とします。~
てことで、一時的に Time Machine をオフってオンにして解消するかを見ます。
…と思ったら、 Catalina はそもそも Time Machine をオフにすることができなくなってますねorz
かわりに バックアップを自動作成 というチェックボックスがあるので、とりあえずそれのチェックを外して再度入れます。
これでバックアップを再開させたところ動きました。 Time Machine のバックアップに3時間程費やして次に行きます。
macOS の再インストール
公式リファレンスを読んで再インストールします。 https://support.apple.com/ja-jp/HT204904
Catalina からは HDD(SSDも) に Macintosh HD - Data というパーティションが生成されています。理由はこちらに書いてありますが、実際のところどうなんでしょう? T2 チップ搭載機の暗号化関連な気がしなくもないです。
https://support.apple.com/ja-jp/HT210650
冒頭にも書きましたが、 OS 再インストール → Time Machine から復元 してもすぐに重くなったので、設定起因のトラブルを否定できないため、今回は Data パーティションを含むディスクのフォーマットも行います。
その際は、フォーマット時はこのリファレンスを参考に、上位のデバイスを指定してフォーマットしてあげてください。
https://support.apple.com/ja-jp/HT208496
今はスマホもあるし、なんなら PC も複数台あるのでブラウザで見ながら作業できましたが、PC が一台しかない 20 年前はプリンターで印刷して冷や冷やしながら Windows の再インストールをしていた気がします(ただの老害アピールになってしまった)。
インストールが始まったことを見届けたら寝ます。ちなみにインストール完了まで残り12時間以上の表示でした。。。
意図的にパーティションを切っている場合の注意
ちなみに自分の環境では BOOTCAMP を使っているため、 Windows 用のパーティションがあります。この場合、上位のデバイス(自分の場合は Fusion Drive)をフォーマットしてしまうと Windows も消えるので注意してください。デバイス全てをフォーマットするのではなく、 Mac 用のパーティションディスクのみをフォーマットしています。参考までに、自分の環境の Mac 用パーティション名は「コンテナdick2」でした。
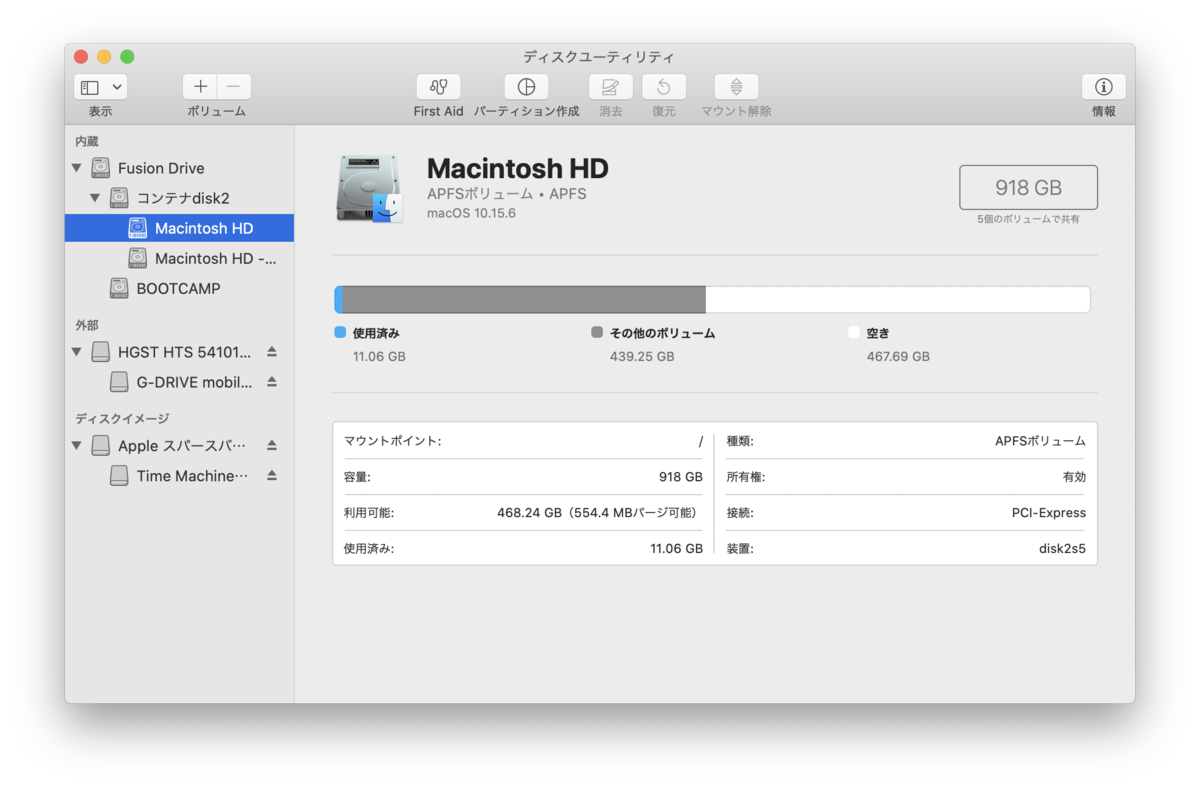
Mac のセットアップ
普通にセットアップすればいいのですが、自分は以下の点に注意しました。
ユーザー名とコンピュータ名
万が一、過去のバックアップファイルに触りたくなった際、リストア前のユーザーIDと同じであれば開けるのですが、別なユーザーIDにしてしまった場合はバックアップにさわれなくなります。 もしこの際にユーザー名を変えようと思っている方は、復元の完了後に名前を変えるか、復元用に以前と同じユーザーIDのユーザーを作成することをお勧めします。
そしてコンピュータ名(「システム環境設定」→「共有」から設定できます)は、別なものにするのが良いです。 というのも、この名前で Time Machine にバックアップファイルが生成されるため、従前と同じだと面倒になりそうな気がします。
過去のバックアップを触る方法は、この辺を見ればできると思います。
https://pc-karuma.net/time-machine-backup-from-another-mac/
念のためのHDD停止対策
後ほど記述しますが、基本的に時間がかかる処理が続くので、スリープ状態になってしまい、HDD が停止して処理も止まる恐れがないとも限らないので、「システム環境設定」→「省エネルギー」→「ディスプレイをオフにするまでの時間」は「しない」に、「可能な場合はハードディスクをスリープさせる」のチェックを外しておきます。
クリーンインストール直後でバックアップ
音楽の手動リストアに失敗する可能性を考慮して、まっさらな時点でのバックアップも取っておきます。面倒な場合はスキップしてもいいかもしれません。
写真の手動リストア
HDD から photolib.tgz を取り出して、 ~/Pictures にコピー後解凍します。
cd ~/Pictures tar -xvzf photolib.tgz
解凍が終わったら、 takuya.photoslibrary ファイルをタブルクリックで開けば設定完了です。(必要に応じてファイルの場所は移動しておきましょう)
ただ、すぐに使えるようになるわけではなく、新環境でもインデックスの再生成が走るようなので(キュレーションやシーン解析が進んでいる旨を伝えるメッセージが写真アプリに表示されてます)、プログレスバーが消えるまではそっとしておくのがいいと思います。

ハマったところ
takuya.photoslibrary/database/search/ 内のファイル解凍にめちゃめちゃ時間がかかっていました。上記したスリープ対策を行なったため Mac がスリープしてしまい、何らかの不具合が起きて処理が止まってしまったのかもしれません。
確認のため、上記のパスで ls しても解答中のファイルのサイズが増えていないことが確認したので、解凍処理が停止したと判断し、断腸の思いで再度解凍。ただし、既に解凍済みのファイルを改めて回答する必要はないので、 -k オプションをつけてディスクIOの処理時間を削ります(気休めレベルですが)。ただ、 database/search 内のファイルについては解凍が失敗している可能性を考慮し、予めこのフォルダで rm -rf ./* しておきました。
tar -k -xvzf photolib.tgz
無事解凍が2時間くらいで終わり、気づいたことは takuya.photoslibrary/database/search/ は最後の解凍パスだったみたいです。解凍処理を2周実行したことになります。
音楽の手動リストア
写真と同様に music.tgz を ~/Music にコピーして解凍します。
cd ~/Music tar -xvzf music.tgz
解凍が終わったら、自分の場合はフォルダ名を適当に変えてました。というのも、このままだと音楽アプリが利用する ~/Music/Music フォルダと被ってしまいます(大文字小文字が別なので問題はないのですが紛らわしいので)。仮に music_bkup とでもします。
その後、音楽アプリを開き、先ほどの music_bkup フォルダを音楽アプリへドラッグアンドドロップします。メニューの「ファイル」→「取り込む」でも大丈夫かもしれません。
その後、ライブラリ構築処理が始まりますので気長に待ちます。
Apple Music を使っている場合
Apple Musicとの統合処理を促すメッセージが表示されるので、「統合」ボタンを押して処理を始めます。 Music アプリ左下の「クラウドミュージックライブラリ・・・」と表示されているローディングアニメーションが消えるまで、 music_bkup フォルダは念のためそのままにしておきました。まだ終わっていないのですが、これまでの経験だと、丸1日以上かかると思います。
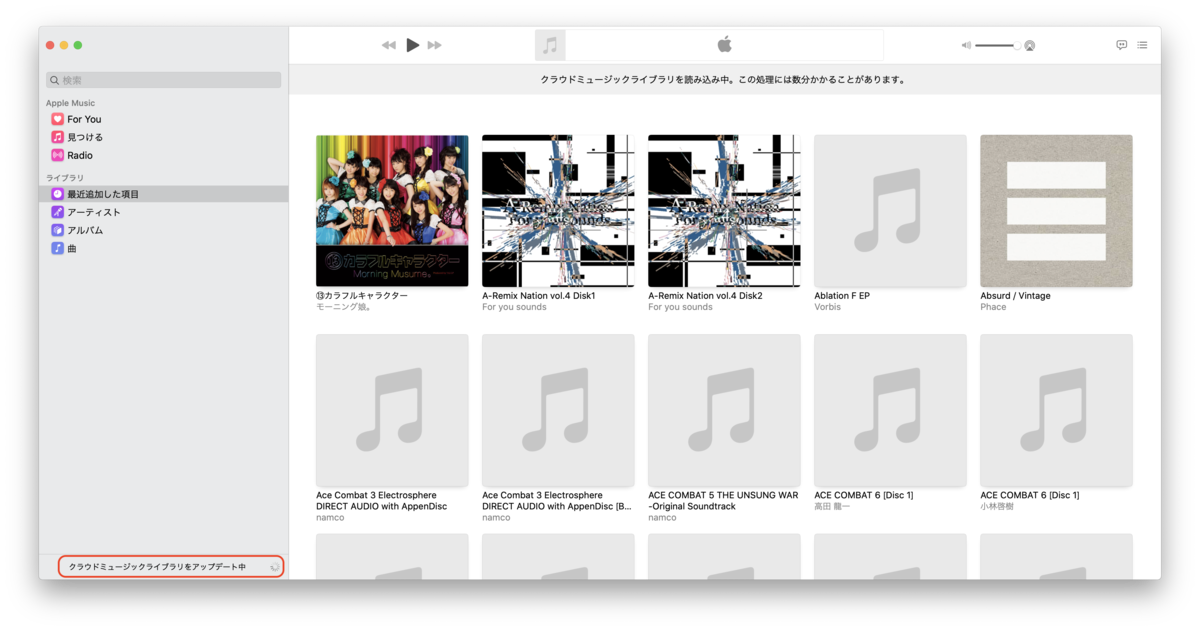
ちなみに、ファイル数の問題なのか、写真より音楽の方がトラブルもなく進み簡単でした。。。
その他、クリーンインストール直後のトラブル
写真と音楽のリストア以外で発生したトラブルもメモっておきます。
日本語入力がもっさり
インストール直後から日本語を打つと表示まで数秒かかる症状が改善せず。すごくもっさり。 英語キーボードを利用していることもあり、手順には書いていない Karabinar Elements を入れているのですが、関係しているかもと思って終了した状態でも試しましたが変わりませんでした。
ここを見る限り、ライブ変換をオフにしてあげるしか対策がないようです。 https://support.apple.com/ja-jp/guide/japanese-input-method/jpim10310/mac
他にもキャンセルできそうな機能(スペルミスチェックなど)も利用しないので無効にします。
Hands Off が機能しない
こちらも原因不明。 Catalina のバグでしょうか? Marverick の時にも似たようなことがあり、これもクリーンインストールで復旧した気がするんですが、これからまたやるのは厳しいので、一旦様子見。今回は Airdrop で難を凌ぎました。
まとめ
本当であれば、問題のある設定を特定して復旧できれば一番良かったのですが、今回は残念ながらクリーンインストールとなりました。Catalina になって変更した設定などもきっと多いのか、不具合に関するナレッジがまだまだ少ないので、今後増えてくるといいですね。。。なんて言ってるそばからもうすぐ Big Sur がリリースされることがアナウンスされています。 macOS のメジャーバーションもあがり 11 になりますね。ということは、またファイル構造が変わっちゃうんでしょうか。そうするとまたシステムが不安定になったりするんでしょうね。悩みは尽きません。
さて、これからはアプリの再インストールに入ります。めんどくさー。
お願い
今回の手順で不味そうな点があればコメントいただけると嬉しいです。
それでは。